![[Note]](images/note.png) | Note |
|---|---|
Some of the following steps are illustrated using Tomcat 5 as the servlet container. If you are using a different application server, please identify the corresponding steps for the application server you are using before you begin. |
Prepare for the Upgrade.
Make a Backup of the SoftSlate Commerce Application. Make a back up copy of the current application directory. This is most important step of the entire process. If anything goes wrong you can restore the back up and investigate.
![[Important]](images/important.png)
Important Please don't skip this step! Making a backup copy of the working application directory is the most important step of the upgrade, because it means you can always go back to the current version of the application if anything goes wrong.
Review the Upgrade. Review important release notes for the latest versions at http://www.softslate.com/documentation/html/releaseNotes.html . Examine the Change Log for the new features and bug fixes for the latest release at http://www.softslate.com/documentation/html/changeLog.html .
Download the Upgrade. Download the SoftSlate Commerce upgrade from the URL given to you. If you don't know where to find the upgrade, contact sales or support. The upgrade file will be a
.zipfile and will look like this:softslate-enterpriseupgrade-x.x.x.ziporsoftslate-communityupgrade-x.x.x.zip.Upload and Extract the Upgrade. Upload the upgrade to your server and extract its contents into a working directory outside the application server's area. (Later, you will copy the contents of the upgrade into the SoftSlate Commerce directory, after bringing the application down.)
A directory named
softslateshould appear with the contents of the upgrade inside it.Precompile New JSP Templates (Optional). Optionally, you can precompile the new JSP templates for better performance after you restart the application. A build function for Tomcat 5 is provided to assist with this.
Use these steps to precompile on a Unix server (Tomcat 5 only):
- cd into the
/WEB-INF/builddirectory of SoftSlate Commerce. Run ./build.sh precompile -Dtomcat.home=<path to Tomcat installation> -Dpath.root=<path to working
softslatedirectory>. The compiled templates will be placed in the/WEB-INF/classes/org/apache/jspdirectory. For example, if Tomcat is installed in the/usr/local/apache-tomcatdirectory and the working directory you've unpacked the files into is/home/user/softslate, you would run the following command:./build.sh precompile -Dtomcat.home=/usr/local/apache-tomcat -Dpath.root=/home/user/softslate>
Note: It may take several minutes for the compilation to finish.
Use these steps to precompile on a Windows server (Tomcat 5 only):
- Go to
Start -> All Programs -> Accessories -> Command Promptto open up a command prompt window. - cd into the
/WEB-INF/builddirectory of SoftSlate Commerce. Run build.bat precompile -Dtomcat.home=<path to Tomcat installation> -Dpath.root=<path to working
softslatedirectory>. The compiled templates will be placed in the/WEB-INF/classes/org/apache/jspdirectory. For example, if Tomcat is installed in theE:\apache-tomcatdirectory and the working directory you've unpacked the files into isE:\softslate, you would run the following command:build.bat precompile -Dtomcat.home=E:\apache-tomcat -Dpath.root=E:\softslate>
Note: It may take several minutes for the compilation to finish.
- cd into the
Create a Temporary HTML Page. You should expect the following steps to take at least 10 minutes to complete, during which time SoftSlate Commerce will be unreachable. Consider creating an HTML page explaining to customers that the store will be down for maintenance. This file can be placed in the Web server so that when the application is brought down everyone will see it.
Bring Down the SoftSlate Commerce Web Application.
Stop the SoftSlate Commerce Web Application. For example, if you are using Tomcat use the Manager application to run the stop command:
http://localhost:8080/manager/stop?path=/softslateTest the Temporary HTML Page. If you have created a static HTML page to inform users the store is down, verify that it is in place and working.
Copy the Upgrade Over the Existing Application Directory.
Unix. Next, copy the contents of the upgrade you extracted into the application directory, replacing all existing files of the same name.
On Unix use cp -R to perform the copy. This will replace the contents of the application directory with the contents of the upgrade directory. For example, if you extracted the upgrade into
/home/myuser, and the application directory is at/usr/local/apache-tomcat/webapps/softslate, you would run this command to perform the copy:cp -R --reply=yes /home/myuser/softslate/* /usr/local/apache-tomcat/webapps/softslate
After the copy, if necessary, you should chown the application directory to the correct owner and group:
chown -R tomcat.tomcat /usr/local/apache-tomcat/webapps/softslate
Windows. On Windows use Windows Explorer to perform the copy:
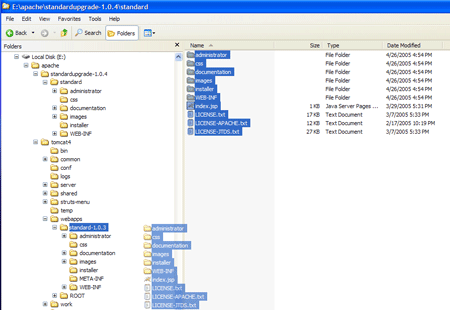
Copying an Upgrade Over an Existing Application on Windows
When prompted to replace the existing content, select "Yes to All":
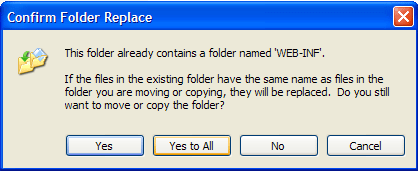
Replace Previously Compiled Templates.
Delete Previously Compiled JSP Templates. Delete all the previously compiled JSP templates for the SoftSlate Commerce application. For example, for Tomcat, if the Tomcat installation directory is
/usr/local/apache-tomcat, you would run this command:rm -r /usr/local/apache-tomcat/work/Catalina/localhost/softslate/org/apache/jsp
Copy Over Precompiled Templates (Optional). If you precompiled the new JSP templates (above), copy or move them in to place now.
Use these steps to copy the precompiled templates on a Unix server (Tomcat 5 only):
Copy the precompiled templates into the
workunder the Tomcat distribution:mv /usr/local/apache-tomcat/webapps/softslate/WEB-INF/classes/org/apache/jsp /usr/local/apache-tomcat/work/Catalina/localhost/softslate/org/apache
Change the ownership of the precompiled templates to the owner of the Tomcat process:
chown -R tomcat.tomcat /usr/local/apache-tomcat/work/Catalina/localhost/softslate/org/apache/jsp .
On Windows, use Windows Explorer to copy the precompiled templates into the
workdirectory under the Tomcat distribution. For example, for Tomcat, the compiled templates should go in this directory:<tomcat-home>/work/Catalina/localhost/softslate/org/apache/jsp
Restart SoftSlate Commerce.
Start the SoftSlate Commerce Application. For example, if you are using Tomcat use the Manager application to run the start command:
http://localhost:8080/manager/start?path=/softslate
Upgrade the Database Objects. Now that you've upgraded the application files for SoftSlate Commerce, you must upgrade the database objects that go with them. Until you do so, upgraded and fixed features will not work properly.
Log In to the Administrator. Log in to the Administrator. You should see a warning message indicating that the application is out of sync with the database objects.
Run the Uprades Tool. Navigate to the
Maintenance and Upgrades -> Upgradesscreen, and click the "Run Upgrades" button to perform the database upgrades needed. If the upgrades are successful, you should see a success message and the warning should go away.
Post-Upgrade Testing.
Place a Test Order. Test the application by placing a test order and logging into the Administrator.
Test the Upgraded Features. Test the new features and bug fixes for the upgrade. For a list of the new and fixed features, visit http://www.softslate.com/documentation/html/changeLog.html .