The SoftSlate Commerce Administrator application provides the tools you'll use to manage your store's product catalog. The Administrator application is accessed through a browser, by navigating to the URL of your store's installation and appending "/administrator". During installation, you'll create a user name and password to log in to the Administrator.
Upon logging in to the Administrator, click on the "Products" link on the menu to view the various areas you'll use to manage the product catalog:
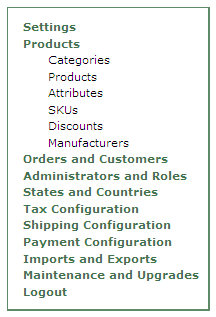
The Administrator menu
Use the Categories link to create and modify your store's categories. By creating categories for your store, you'll be able to organize your products, and present a category tree to your customers so they can navigate quickly to the products they're looking for. You can define a parent category for each category you create, which determines its location in the tree. (The categories at the top of the tree are the ones that have no parent.) A parent category can have any number of subcategories, and the tree can go down to an arbitrary number of levels.
Products are the purchasable units of your store, and they are created and modified under the Products link of the Administrator menu. You can assign a "primary category" for each product, which determines which category is shown by default in the breadcrumbing on the product's page. You can also assign products to any number of other categories. On the detail screen of each product, you'll find links to define settings for virtual products, custom settings, inventory settings, and more.
For the detailed steps of creating your first product, and assigning it to a category, visit the Adding Your First Product section.
Attributes are customer-selected features that enhance or futher define your products. Use the Attribute link to create and modify them, and to assign them to products. For example, if you sell tee shirts, two typical attributes attached to each tee shirt will be its size and color. Since you want your customers to be able to select the size and color they want to buy, you can set up attributes and options that will appear on the add-to-cart form for them to select. Attributes may appear on the form as radio buttons, a drop down menu, a checkbox, a text field, or a text area. If using radio buttons or a drop down menu, you can also define options to provide choices for your customers. In the tee shirt example, for the size attribute, options of small, medium, large, and extra large would be typical.
For instructions on creating an attribute and options, and assigning it to a product, visit the Making Assignments section.
SKUs, or "Stock Keeping Units" are entities you define to work with inventory tracking and discounting. They are created and modified under the SKUs menu. The most common and basic SKU is one that's associated with a product, independent of any its attributes or options. A common practice for many stores is to create one SKU per product in the store. This can be done automatically by running the "SKU Builder" from the SKUs link (selecting the "Build All Product SKUs" option). The current inventory level can then be defined for each product, and discounts can be assigned to each SKU as well.
SKUs also allow you to track inventory and create discounts in a more fine-grained way, because you can also create SKUs that represent a product and any combination of attributes and options for the product. For example, if your store sells tee shirts, you'll most likely want to track inventory for large, blue tee shirts separately from the inventory of small, red tee shirts. Similarly, you may wish to create a discount for the extra larges, while continuing to sell the mediums at regular price. By creating SKUs that represent a product plus a selected combination of attributes and options, this level of control can be achieved.
Use the Discounts link to create and modify discounts in your store. Discounts of all types are supported, including percentage discounts, absolute value discounts, quantity discounts, and coupons. Administrators have control over numerous settings for each discount, including:
- Which customers the discount applies to
- When the discount starts and if and when it expires
- Which SKU or SKUs the discount applies, or if it applies to the user's cart as a whole.
- How many times the discount may be used
Manufacturers are companies that make products, or vendors that distribute them, and they are created and modified under the Manufacturers link of the Administrator menu. Once you create one or more manufacturers, you can associate each product with its manufacturer from the product details screen. On the store front, you can display a list of the manufacturers, as well as a detail screen for each manufacturer that lists all of its products. In addition, on each product's detail screen, a link may be placed to allow users to view the manufacturer's details.